Why do we need to integrate WhatsApp with the WordPress website?
Sometimes we need to add a support system so that users can connect with us quickly and we can reply to them quickly. so, we can use WhatsApp Messenger as a quick communication source. We can put links in HTML code or we can put a chat option in the bottom corner of the site.
Note: WhatsApp Messenger must be installed on your phone or System.
We have 2 ways to set up WhatsApp with your website:
- The first way is to add HTML Code and
- The second way is to use the plugin.
Add HTML Code for a link in your WordPress page.
//It will redirects user to the whatsapp
<a href="https://wa.me/<yourmobile_number>" target="_blank">Link Text Here</a>
Note: Here you have to enter your WhatsApp number with country code
but you have to
ignore + or any special symbols.
//example (if your number is 0000000000 and country code is +91)
<a href="https://wa.me/910000000000" target="_blank">Link Text Here</a>Connect with WhatsApp Chat using the “Click to Chat” Plugin.
Step 1: Go to Plugins >> Add New and search for the “Click to Chat” plugin. Install and Activate it.
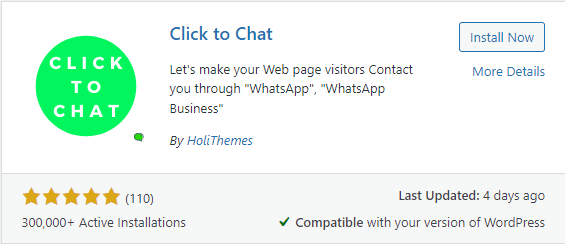
Step: 2 After Activation of the plugin Go to its setting.
Step : 3 In setting, Start filling fields.
-Enter your WhatsApp phone number. Enter a Prefilled message that will become as
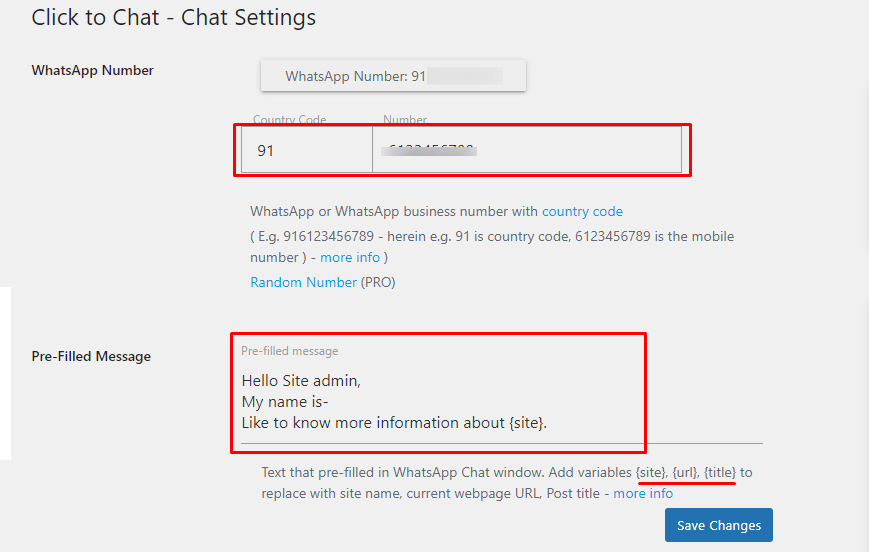
Step: 4 Enter Call to Action means Name of a button which will display on your site.
– Check WhatsApp web if you want to redirect the user to the WhatsApp weblink if he is in desktop view.
– Check all styles and Positions and select the best one
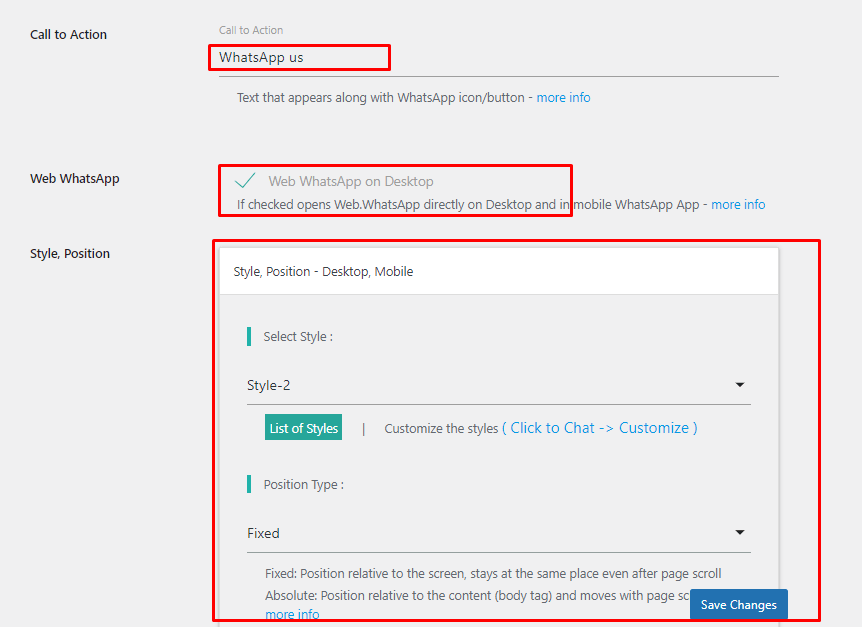
Step: 5 Select your display visibility.
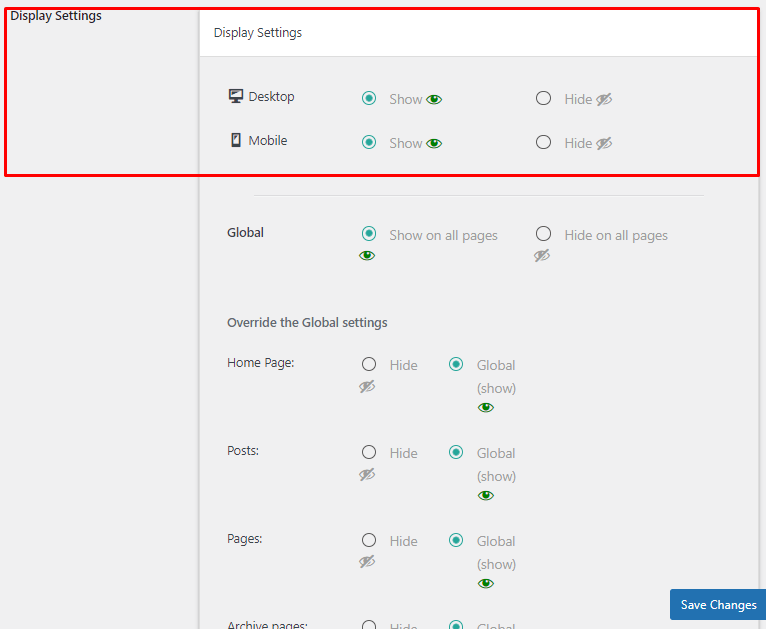
Step: 6 Save your Settings. Go to the frontend and check this chat button wherever you placed it.
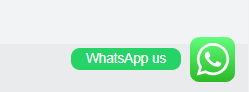
Step: 7 If you are opening in a system like desktop, or laptop that does not have installed WhatsApp then it will take you to follow the WhatsApp Web page. it will show you how to connect your WhatsApp to the system.
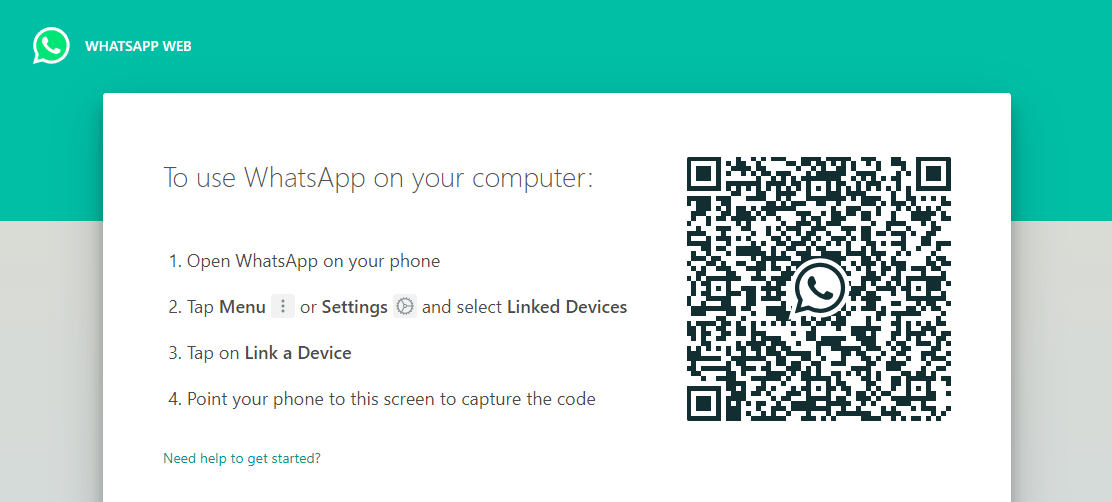
Step: 8 Once you connect with WhatsApp click on your website Chat button.
see, WhatsApp is successfully connected with your WordPress.
Also Read: Install WordPress with LAMP on Ubuntu.
Thank you for taking the time to read the entire blog. Are you looking for a top IT outsourcing company specializing in salesforce consulting, mobile app development, and web application development? We offer a wide range of services tailored to meet your needs. Contact us for more details.


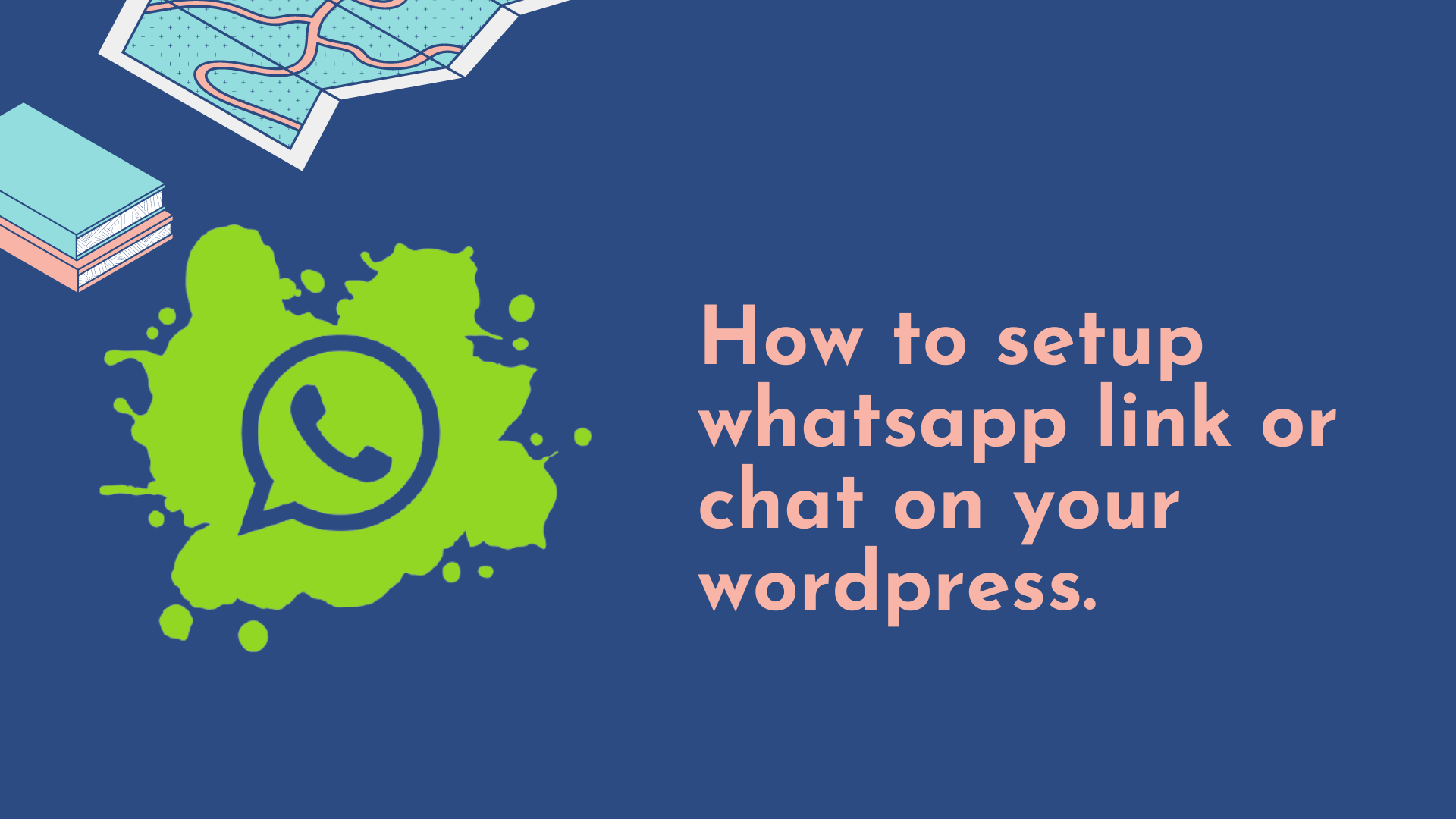

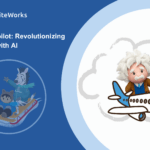
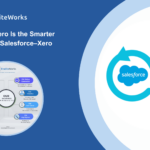

After exploring a handful of the articles on your blog, I really like your way of writing a blog. I saved it to my bookmark website list and will be checking back in the near future. Take a look at my website as well and let me know your opinion.